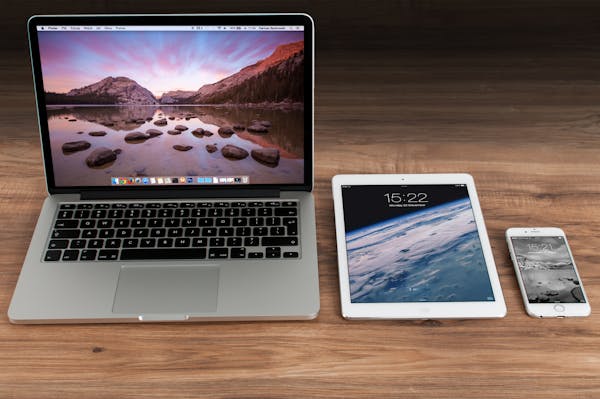How to Take a Screenshot on a Chromebook 2024
screenshot on a Chromebook
Table of Contents
Chromebook
Chromebooks offer a fantastic feature for capturing screenshots and recording your screen seamlessly. Let’s delve into how you can make the most of it:
- Capturing Screenshots:
- To capture a screenshot, simply press the “Ctrl” and “Show windows” keys simultaneously. The “Show windows” key typically resembles a rectangle with two vertical lines on the right side.
- Your screen will momentarily dim, indicating that the screenshot has been taken.
- You can find your screenshot in the “Downloads” folder labeled with the current date and time.
- Recording Screen as a Video Clip:
- To record your screen, press the “Ctrl,” “Shift,” and “Show windows” keys simultaneously.
- The screen recording will begin immediately, and you’ll notice a red circle in the status bar indicating that the recording is in progress.
- To stop the recording, click on the red circle icon in the status bar.
- Your recorded video clip will be saved in the “Downloads” folder.
These built-in features of Chromebooks make capturing screenshots and recording screen activity a breeze, enhancing your productivity and communication capabilities.
Chromebooks offer a fantastic feature for capturing screenshots
the past, the screenshot tool available on Chromebooks was rudimentary, requiring users to navigate through less-than-obvious keyboard shortcuts to access it. However, a significant transformation occurred last year with the introduction of an enhanced screenshot tool by Google. This upgraded tool not only enables users to capture images but also facilitates the recording of video clips depicting content displayed on the Chromebook screen. Here, we outline two methods to activate the Screen Capture tool, provide guidance on its utilization, and elaborate on where to locate your captured content subsequent to the screenshot process.

Screenshot on a Chromebook with a keyboard shortcut
To activate the Screen Capture toolbar, you need to execute a three-key shortcut: Shift+Ctrl+Show Windows. The Show Windows key is situated on the top row of the keyboard, marked with an icon resembling a window with two windows stacked behind it. Simply press these three keys simultaneously, and the toolbar will appear at the bottom of your screen.
Alternatively, if you wish to capture the entire screen swiftly, without specifying a particular region or window, you can press Ctrl+Show Windows.
These keyboard shortcuts for Chromebooks are universally applicable to any model. Nevertheless, certain Chromebooks feature a dedicated Screen Capture key on the top row of the keyboard. Look for a key adorned with a camera icon, typically depicted as a rectangle with a circle in the center. Pressing this key will automatically launch the tool without requiring any additional key combinations.
Screenshot on a Chromebook from Quick Settings 2024
Given my difficulty in recalling shortcut keys, I constantly seek alternative methods. Thankfully, Google has incorporated a shortcut button into the Quick Settings panel for screenshots, alleviating the need for me to remember specific key combinations. To access this feature, simply navigate to Chrome’s Shelf and click on the time to reveal the Quick Settings menu. From there, a simple click or tap on “Screen Capture” will promptly launch the toolbar, streamlining the screenshot process.
How to use the screenshot toolbar 2024
in addition to capturing screenshots, the Screen Capture toolbar offers the functionality to record your screen. The toggle for switching between capturing still images and recording videos is positioned on the far left of the toolbar. Adjacent to this toggle, you’ll find options to capture a full-screen screenshot, a partial screenshot of a defined area, or a screenshot of a specific window. These options are available for both photo and video captures. Furthermore, by clicking on the settings cog located on the toolbar, you can conveniently enable or disable the microphone while recording your screen, simplifying the process of adding narration to your captures.
Where screenshots are saved on a Chromebook 2024
Upon capturing a screenshot or recording, it becomes readily accessible from the Clipboard, which conveniently retains the last five items saved to it. To view the available content, simply press the Everything button (also known as the Search key) along with the V key.
Furthermore, your Chromebook includes a designated holding spot on the Shelf known as Tote. This area stores your most recent screenshots and allows you to pin files for easy access, ensuring that important screenshots remain readily available without the need for searching.
For screenshots no longer stored on the Clipboard, you can locate them in your files. Simply launch the Files app on your Chromebook, where you’ll find screenshots stored in the Images folder and screen recordings stored in the Videos folder.